Olá pessoal!
Nesse artigo, eu gostaria de compartilhar com vocês, um script Powershell para criar uma documentação do seu projeto offline (em CSV) no Azure Data Factory, uma necessidade muito comum que as pessoas têm, especialmente para listar e rastrear os datasets de origem de forma fácil, e também listar os Integration Runtimes (IR), Dataflows, Linked Services, Pipelines e Triggers.
Segue a lista dos objetos documentados por esse script:
- Tabelas lidas e gravadas pelo ADF (Datasets)
- Integration Runtime (IR) — listas, nós e métricas
- Dataflows
- Linked Services
- Pipelines
- Triggers
Exemplo de resultado da documentação:
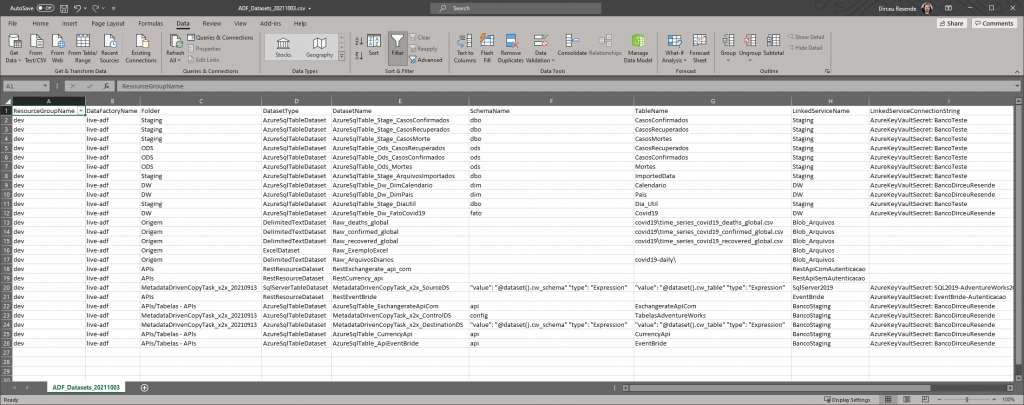
A minha motivação para criar esse artigo, foi a necessidade de identificar as tabelas de origem do meu projeto do Data Factory que tinha mais de 300 datasets no total, sendo uns 70 deles eram as tabelas nos sistemas de origem, e o restante eram datasets de transformações.
Quando eu precisei fazer isso, eu encontrei o artigo Documenting Azure Data Factory, que tinha um script Powershell bem completo, mas a parte de datasets não retornava o que eu precisava, que eram mais detalhes referentes às tabelas, linkedservice utilizado, nome da tabela, nome do schema, etc.
Foi então que comecei a estudar a API do ADF e criei a minha própria versão desse script, implementando essas melhorias, além de um filtro a partir do nome do ADF, caso você queira atualizar a documentação de apenas uma instância, ao invés de todas.
Pré-requisito: Instalar o módulo Powershell do Azure (AZ)
Caso você não tenha instalado o módulo Powershell do Azure ainda (não vem instalado por padrão), você precisará instalar esse módulo para utilizar o script desse artigo, e vou te guiar no passo-a-passo logo abaixo.
Clique aqui para instalar o módulo Powershell do Azure (AZ)
Caso você já tenha instalado o módulo, pode desconsiderar esse tópico e seguir direto para a utilização do script.
Testando a conexão com o Powershell do Azure
Caso você queira testar se a conexão está funcionando normalmente, utilize o guia abaixo.
Se você acha que está funcionando, pode ignorar essa etapa. Caso você tente executar o script da documentação e encontre mensagens de erro, tente realizar os testes abaixo.
Clique aqui para visualizar o conteúdo
Como utilizar o script Powershell
Para utilizar o script powershell ExportAzureDataFactoryDocumentation.ps1 e começar a documentar suas instâncias do Azure Data Factory (ADF), abra o Prompt de Comando (cmd.exe):
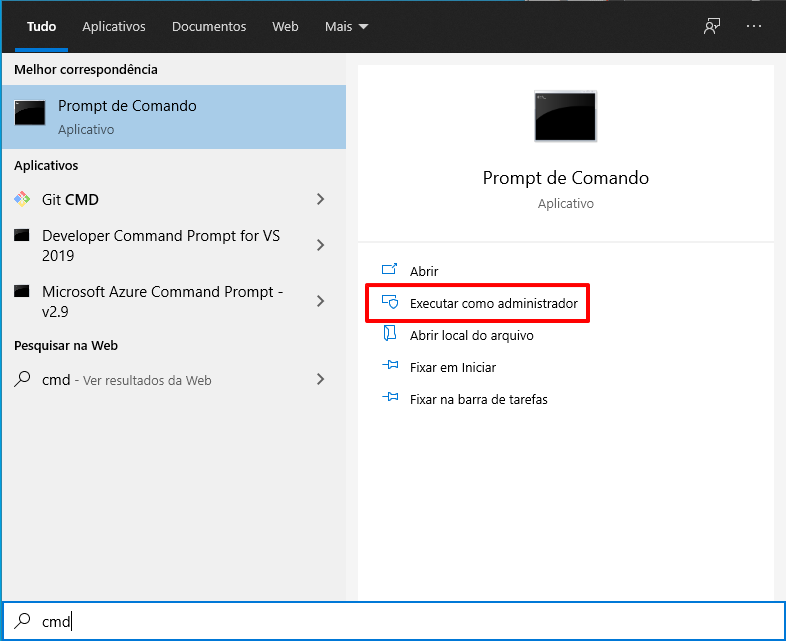
Digite o comando powershell, para iniciar a interface do Powershell:

Navegue até o diretório local onde você baixou o script ExportAzureDataFactoryDocumentation.ps1 utilizando o comando cd “diretorio_local” e digite execute o script abaixo:
|
1 2 3 4 5 6 |
# Não se esqueça do ponto (.) antes do caminho do arquivo! # Ah, o diretório de saída (OutputFolder) deve existir ."ExportAzureDataFactoryDocumentation.ps1" -TenantId "8a74e1e0-xxxx-xxxx-xxxx-xxxxxxxxxxxx" -SubscriptionId "c74c4d41-xxxx-xxxx-xxxx-xxxxxxxxxxxx" -OutputFolder "C:\Dirceu\Exported\" |
Para saber qual o ID do Tentant que você quer utilizar, entre no portal do Azure e abra as propriedades de um dos Azure Data Factories (ADF) que você quer utilizar, e copie a propriedade “Managed Identity Tenant”.

Para descobrir o ID da Subscription, copie a propriedade “Subscription”. Esse ID também está presente na própria URL e também compõe o endereço do Resource ID.
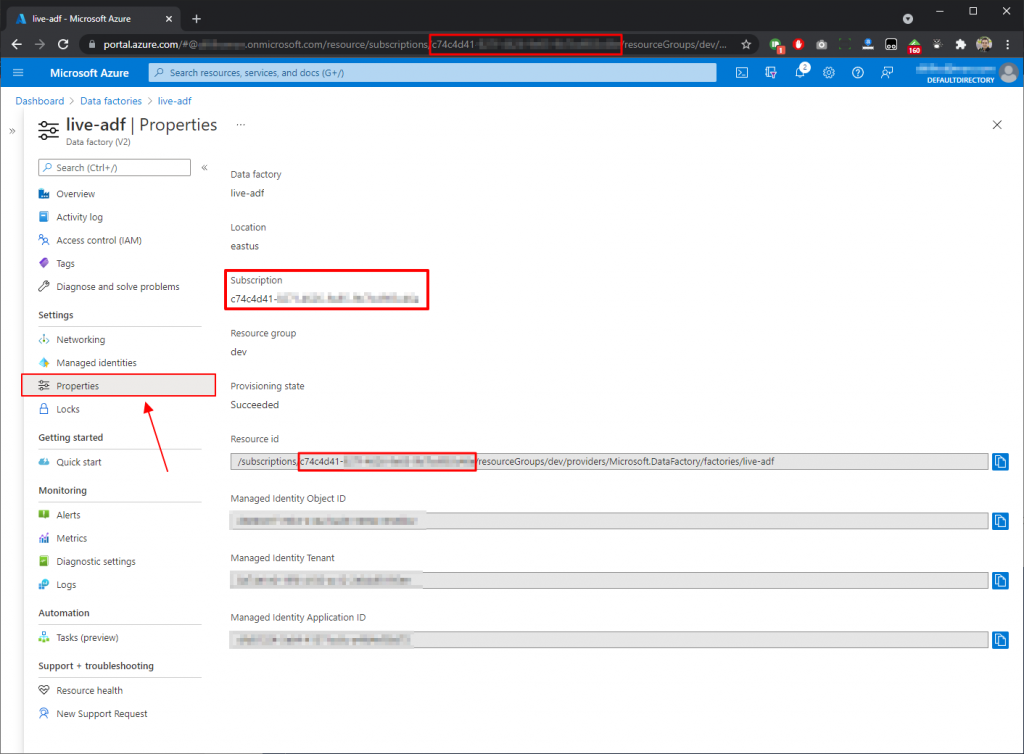
Você também pode utilizar o caminho completo do arquivo sem precisar navegar até o diretório e também filtrar o nome do Data Factory para exportar a documentação só de uma instância ao invés de exportar de todas as instâncias da subscription.
|
1 2 3 4 5 6 7 8 9 |
Set-ExecutionPolicy Unrestricted Import-Module Az.Accounts ."C:\Dirceu\adf-doc\ExportAzureDataFactoryDocumentation.ps1" -TenantId "8a74e1e0-xxxx-xxxx-xxxx-xxxxxxxxxxxx" -SubscriptionId "c74c4d41-xxxx-xxxx-xxxx-xxxxxxxxxxxx" -OutputFolder "C:\Dirceu\Exported\" -DataFactoryName "nome do seu adf" |
Conteúdo dos arquivos gerados
Vou já mostrar aqui, o que você pode esperar das documentações geradas e quais informações são retornadas.
Lista dos Integration Runtime (IR)
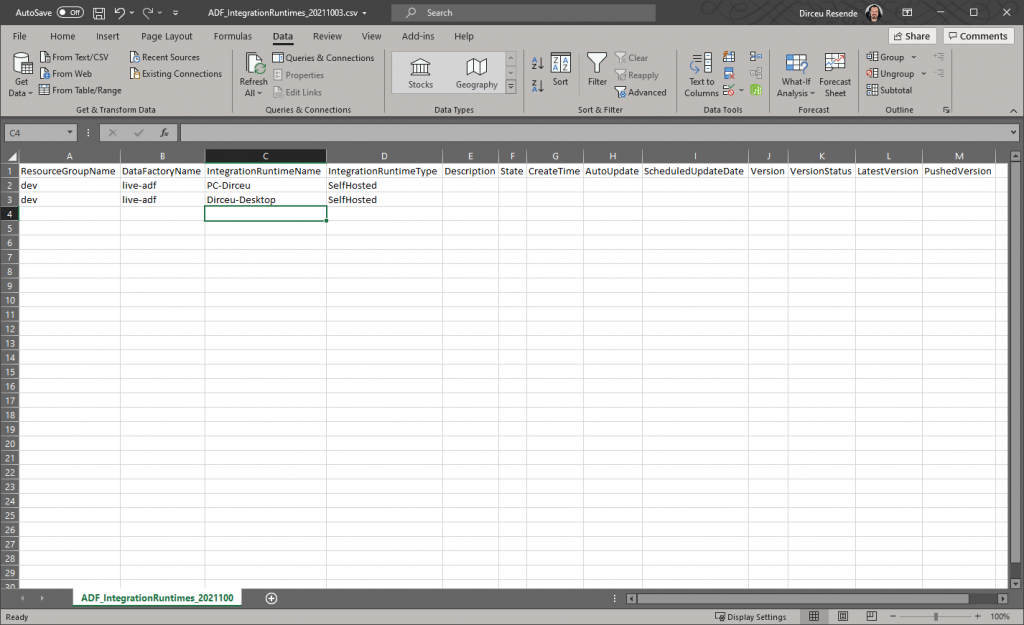
Código-fonte do script ExportAzureDataFactoryDocumentation.ps1
O código desse script está disponível nesse repositório github aqui, onde vocês podem ter acesso sempre à versão mais atualizada do código e também submeter melhorias e novos recursos, mas também vou deixar o código logo aqui abaixo:
|
1 2 3 4 5 6 7 8 9 10 11 12 13 14 15 16 17 18 19 20 21 22 23 24 25 26 27 28 29 30 31 32 33 34 35 36 37 38 39 40 41 42 43 44 45 46 47 48 49 50 51 52 53 54 55 56 57 58 59 60 61 62 63 64 65 66 67 68 69 70 71 72 73 74 75 76 77 78 79 80 81 82 83 84 85 86 87 88 89 90 91 92 93 94 95 96 97 98 99 100 101 102 103 104 105 106 107 108 109 110 111 112 113 114 115 116 117 118 119 120 121 122 123 124 125 126 127 128 129 130 131 132 133 134 135 136 137 138 139 140 141 142 143 144 145 146 147 148 149 150 151 152 153 154 155 156 157 158 159 160 161 162 163 164 165 166 167 168 169 170 171 172 173 174 175 176 177 178 179 180 181 182 183 184 185 186 187 188 189 190 191 192 193 194 195 196 197 198 199 200 201 202 203 204 205 206 207 208 209 210 211 212 213 214 215 216 217 218 219 220 221 222 223 224 225 226 227 228 229 230 231 232 233 234 235 236 237 238 239 240 241 242 243 244 245 246 247 248 249 250 251 252 253 254 255 256 257 258 259 260 261 262 263 264 265 266 267 268 269 270 271 272 273 274 275 276 277 278 279 280 281 282 283 284 285 286 287 288 289 290 291 292 293 294 295 296 297 298 299 300 301 302 303 304 305 306 307 308 309 310 311 312 313 314 315 316 317 318 319 320 321 322 323 324 325 326 327 328 329 330 331 332 333 334 335 336 337 338 339 340 341 342 343 344 345 346 347 348 349 350 351 352 353 354 355 356 357 358 359 360 361 362 363 |
<# .History 21/07/2020 - 1.0 - Initial release - David Alzamendi 03/10/2021 - 1.1 - Included DataFactoryName parameter and Datasets enhancements .Synopsis Export Azure Data Factory V2 information using Power Shell cmdlets .DESCRIPTION This script export the Azure Data factory V2 information using the following cmdlets Pre-requirements: AzModule ----> Install-Module -Name Az Be connected to Azure ----> Connect-AzAccount APIs documentation is available in https://docs.microsoft.com/en-us/powershell/module/az.datafactory/?view=azps-4.2.0#data_factories Module descriptions are in https://docs.microsoft.com/en-us/dotnet/api/microsoft.azure.commands.datafactoryv2.models?view=azurerm-ps .EXAMPLE ExportAzureDataFactoryDocumentation -TenantId "XXXXXX-XXXXXX-XXXXXX-XXXXXX" -OutputFolder "C:\Temp\" #> Param ( # Tenant Id [Parameter(Mandatory=$true)] $TenantId, # Subscription Id [Parameter(Mandatory=$true)] $SubscriptionId, # Define folder name [Parameter(Mandatory=$true)] $OutputFolder, # Define Data Factory name [Parameter(Mandatory=$false)] $DataFactoryName ) Begin { write-host "Starting tenant" $TenantId # Define file names $ADFOutputFile = $OutputFolder + "ADF_$(get-date -f yyyyMMdd).csv" $ADFDataflowOutputFile = $OutputFolder + "ADF_Dataflows_$(get-date -f yyyyMMdd).csv" $ADFDatasetsOutputFile = $OutputFolder + "ADF_Datasets_$(get-date -f yyyyMMdd).csv" $ADFLinkedServiceOutputFile = $OutputFolder + "ADF_LinkedServices_$(get-date -f yyyyMMdd).csv" $ADFPipelineOutputFile = $OutputFolder + "ADF_Pipelines_$(get-date -f yyyyMMdd).csv" $ADFTriggerOutputFile = $OutputFolder + "ADF_Triggers_$(get-date -f yyyyMMdd).csv" $ADFIntegrationRuntimeOutputFile = $OutputFolder + "ADF_IntegrationRuntimes_$(get-date -f yyyyMMdd).csv" $ADFIntegrationRuntimeMetricOutputFile = $OutputFolder + "ADF_IntegrationRuntimeMetrics_$(get-date -f yyyyMMdd).csv" $ADFIntegrationRuntimeNodeOutputFile = $OutputFolder + "ADF_IntegrationRuntimeNodes_$(get-date -f yyyyMMdd).csv" # Connect to Azure Connect-AzAccount -Tenant $TenantId # Change Subscription Set-AzContext -Subscription $SubscriptionId $adflist = Get-AzDataFactoryV2 # Define function for hash tables like tags or nodes function Resolve-Hashtable { param ( $Collection ) if($Collection.Keys -gt 0) { $KeyArray = @() $Collection.Keys | ForEach-Object { $KeyArray += "[$_ | $($Collection[$_])] " } } else { $KeyArray = '' } [string]$KeyArray } # Define function for pipelines parameters hash table function Resolve-Hashtable-Pipelines { param ( $Collection ) if($Collection.Keys -gt 0) { $KeyArray = @() $Collection.Keys | ForEach-Object { $KeyArray += "[$_] " } } else { $KeyArray = '' } [string]$KeyArray } # Define function for pipeline lists function Resolve-List-Pipelines { param ( $List ) if($List.Count -gt 0) { for ($i = 0; $i -lt $List.Count; $i++) { $KeyString += "["+ $List.Item($i).Name + " | " + $List.Item($i) + " | " + $List.Item($i).Description + "]" $KeyString = $KeyString.replace("Microsoft.Azure.Management.DataFactory.Models.","") } } else { $KeyString = '' } [string]$KeyString } } Process { # Start foreach ($adfname in $adflist) { if ( $DataFactoryName -eq $null -Or $DataFactoryName -eq $adfname.DataFactoryName ) { Write-host "Starting data factory" $adfname.DataFactoryName # Get-AzDataFactoryV2 # Gets information about Data Factory. Get-AzDataFactoryV2 -ResourceGroupName $adfname.ResourceGroupName -Name $adfname.DataFactoryName ` | Select-Object ResourceGroupName,DataFactoryName,Location,@{Name = 'Tags'; Expression = {Resolve-Hashtable($_.Tags)}} ` | Export-Csv -Append -Path $ADFOutputFile -NoTypeInformation # Get-AzDataFactoryV2DataFlow # Gets information about data flows in Data Factory. # 21/07/2020 Mapping Data Flows are not available for factories in the following regions: West Central US, Australia Southeast. # To use this feature, please create a factory in a supported region. Write-host "Exporting" $adfname.DataFactoryName "Data flows" try { Get-AzDataFactoryV2DataFlow -ErrorAction Stop -ResourceGroupName $adfname.ResourceGroupName -DataFactoryName $adfname.DataFactoryName ` | Select-Object ResourceGroupName,DataFactoryName,@{L=’DataFlowName’;E={$_.Name}}, @{L=’DataFlowType’;E={$_.Properties -replace "Microsoft.Azure.Management.DataFactory.Models.",""}} ` | Export-Csv -Append -Path $ADFDataflowOutputFile -NoTypeInformation -ErrorAction Stop } catch { Write-host "Data Flows are not available for factories in the following regions: West Central US, Australia Southeast." } # Get-AzDataFactoryV2Dataset # Gets information about datasets in Data Factory. Write-host "Exporting" $adfname.DataFactoryName "Data sets" Get-AzDataFactoryV2Dataset -ResourceGroupName $adfname.ResourceGroupName -DataFactoryName $adfname.DataFactoryName | Select-Object ` ResourceGroupName, DataFactoryName, @{ L=’Folder’; E={ ($_).Properties.Folder.Name } }, @{ L=’DatasetType’; E={ $_.Properties -replace "Microsoft.Azure.Management.DataFactory.Models.","" } }, @{ L=’DatasetName’; E={ $_.Name } }, @{ L=’SchemaName’; E={ $obj = ($_) $type = $obj.Properties -replace "Microsoft.Azure.Management.DataFactory.Models.",""; switch ($type) { "SqlServerTableDataset" { $obj.Properties.SqlServerTableDatasetSchema; break } "AzureSqlTableDataset" { $obj.Properties.AzureSqlTableDatasetSchema ; break } } } }, @{ L=’TableName’; E={ $obj = ($_) $type = $obj.Properties -replace "Microsoft.Azure.Management.DataFactory.Models.",""; switch ($type) { "CommonDataServiceForAppsEntityDataset" { $obj.Properties.entityName; break } "SqlServerTableDataset" { $obj.Properties.Table; break } "AzureSqlTableDataset" { $obj.Properties.Table; break } "DelimitedTextDataset" { -join($obj.Properties.location.container, "\", $obj.Properties.location.fileName); break } } } }, @{ L=’LinkedServiceName’; E={ ($_).Properties.LinkedServiceName.ReferenceName } }, @{ L=’LinkedServiceConnectionString’; E={ $dataRawLocal = (Get-AzDataFactoryV2LinkedService -ResourceGroupName ($_).ResourceGroupName -DataFactoryName ($_).DataFactoryName -Name ($_).Properties.LinkedServiceName.ReferenceName).Properties.AdditionalProperties; $secretNameValid = (Select-String -InputObject $($dataRawLocal.typeProperties) -Pattern "secretName.*"); if( $secretNameValid -eq $null ) { (Get-AzDataFactoryV2LinkedService -ResourceGroupName ($_).ResourceGroupName -DataFactoryName ($_).DataFactoryName -Name ($_).Properties.LinkedServiceName.ReferenceName).Properties.ConnectionString -replace "Integrated Security=False;Encrypt=True;Connection Timeout=30;", "" } else { -join ("AzureKeyVaultSecret: ", $secretNameValid.Matches.Value.Split(":")[1].trim().Replace("`"", "")) } } }, @{ L=’LinkedServiceServiceUri’; E={ (Get-AzDataFactoryV2LinkedService -ResourceGroupName ($_).ResourceGroupName -DataFactoryName ($_).DataFactoryName -Name ($_).Properties.LinkedServiceName.ReferenceName).Properties.ServiceUri } } ` | Export-Csv -Append -Path $ADFDatasetsOutputFile -NoTypeInformation #Get-AzDataFactoryV2Dataset -ResourceGroupName $adfname.ResourceGroupName -DataFactoryName $adfname.DataFactoryName ` #| Select-Object ResourceGroupName,DataFactoryName,@{L=’DatasetName’;E={$_.Name}}, @{L=’DatasetType’;E={$_.Properties -replace "Microsoft.Azure.Management.DataFactory.Models.",""}}, @{L=’TableName’;E={($_).Properties.Table}}, @{L=’SchemaName’;E={($_).Properties.SqlServerTableDatasetSchema}} ` #| Export-Csv -Append -Path $ADFDatasetsOutputFile -NoTypeInformation # Get-AzDataFactoryV2IntegrationRuntime # Gets information about integration runtime resources. # Nodes column is available, but they are not being populated Write-host "Exporting" $adfname.DataFactoryName "Integration runtimes" Get-AzDataFactoryV2IntegrationRuntime -ResourceGroupName $adfname.ResourceGroupName -DataFactoryName $adfname.DataFactoryName -Status ` | Select-Object ResourceGroupName,DataFactoryName,@{L=’IntegrationRuntimeName’;E={$_.Name}},@{L=’IntegrationRuntimeType’;E={$_.Type}},Description,State,CreateTime,AutoUpdate,ScheduledUpdateDate,Version,VersionStatus,LatestVersion,PushedVersion ` | Export-Csv -Append -Path $ADFIntegrationRuntimeOutputFile -NoTypeInformation $irlist = Get-AzDataFactoryV2IntegrationRuntime -ResourceGroupName $adfname.ResourceGroupName -DataFactoryName $adfname.DataFactoryName foreach ($irname in $irlist) { # Integration Runtime needs to be online to capture further information if($irname.state -eq "Online" -or $irname.state -eq "Starting" -or $irname.Type -eq "SelfHosted") { # Get-AzDataFactoryV2IntegrationRuntimeMetric # Gets information about integration runtime metrics. Write-host "Exporting" $adfname.DataFactoryName "Integration runtime metrics" $irname.Name Get-AzDataFactoryV2IntegrationRuntimeMetric -ResourceGroupName $adfname.ResourceGroupName -DataFactoryName $adfname.DataFactoryName $irname.Name ` | Select-Object ResourceGroupName,DataFactoryName,@{Name = 'Nodes'; Expression = {Resolve-Hashtable($_.Nodes) }} ` | Export-Csv -Append -Path $ADFIntegrationRuntimeMetricOutputFile -NoTypeInformation $metrics = Get-AzDataFactoryV2IntegrationRuntimeMetric -ResourceGroupName $adfname.ResourceGroupName -DataFactoryName $adfname.DataFactoryName $irname.Name foreach ($metricname in $irname.Nodes) { try { # Get-AzDataFactoryV2IntegrationRuntimeNode # Gets an integration runtime node information. Write-host "Exporting" $adfname.DataFactoryName "Integration runtime" $irname.Name " node" $metricname.NodeName Get-AzDataFactoryV2IntegrationRuntimeNode -ErrorAction Stop -ResourceGroupName $adfname.ResourceGroupName -DataFactoryName $adfname.DataFactoryName -IntegrationRuntimeName $irname.Name -IpAddress -Name $metricname.NodeName ` | Select-Object ResourceGroupName,DataFactoryName, IntegrationRuntimeName,@{L=’NodeName’;E={$_.Name}},Status,MachineName,VersionStatus,Version,IPAddress,ConcurrentJobsLimit ` | Export-Csv -Append -Path $ADFIntegrationRuntimeNodeOutputFile -NoTypeInformation } catch { write-host "Impossible to retrieve information from" $metricname.NodeName # Add-Content -Path -Append $ADFIntegrationRuntimeNodeOutputFile -NoTypeInformation -Value "$adfname.ResourceGroupName,$adfname.DataFactoryName,$irname.Name,$metricname.NodeName,Unreachable" $Unreachable = "{0},{1},{2},{3},{4}" -f $adfname.ResourceGroupName,$adfname.DataFactoryName,$irname.Name,$metricname.NodeName,"Unreachable" $Unreachable | add-content -path $ADFIntegrationRuntimeNodeOutputFile } } } } # Get-AzDataFactoryV2LinkedService # Gets information about linked services in Data Factory. Write-host "Exporting" $adfname.DataFactoryName "Linked services" Get-AzDataFactoryV2LinkedService -ResourceGroupName $adfname.ResourceGroupName -DataFactoryName $adfname.DataFactoryName ` | Select-Object ResourceGroupName, DataFactoryName, @{L=’LinkedServiceName’;E={$_.Name}}, @{L=’LinkedServiceType’;E={$_.Properties -replace "Microsoft.Azure.Management.DataFactory.Models.",""}}, @{L=’LinkedServiceConnectionString’;E={($_).Properties.ConnectionString -replace "Integrated Security=False;Encrypt=True;Connection Timeout=30;", "" -replace ",", "|" -replace "`r`n", " "}}, @{L=’LinkedServiceServiceUri’;E={($_).Properties.ServiceUri}} ` | Export-Csv -Append -Path $ADFLinkedServiceOutputFile -NoTypeInformation # Get-AzDataFactoryV2Pipeline # Gets information about pipelines in Data Factory. Write-host "Exporting" $adfname.DataFactoryName "Pipelines" Get-AzDataFactoryV2Pipeline -ResourceGroupName $adfname.ResourceGroupName -DataFactoryName $adfname.DataFactoryName ` | Select-Object ResourceGroupName,DataFactoryName,@{L=’PipelineName’;E={$_.Name}}, @{Name = 'Activities'; Expression = {Resolve-List-Pipelines($_.Activities)}} , @{Name = 'Parameters'; Expression = {Resolve-Hashtable-Pipelines($_.Parameters)} } ` | Export-Csv -Append -Path $ADFPipelineOutputFile -NoTypeInformation # Get-AzDataFactoryV2Trigger # Gets information about triggers in a data factory. Write-host "Exporting" $adfname.DataFactoryName "Triggers" Get-AzDataFactoryV2Trigger -ResourceGroupName $adfname.ResourceGroupName -DataFactoryName $adfname.DataFactoryName ` | Select-Object ResourceGroupName,DataFactoryName,@{L=’TriggerName’;E={$_.Name}}, @{L=’TriggerType’;E={$_.Properties -replace "Microsoft.Azure.Management.DataFactory.Models.",""}},@{L=’TriggerStatus’;E={$_.RuntimeState}} ` | Export-Csv -Append -Path $ADFTriggerOutputFile -NoTypeInformation } } # End } End { write-host "Finish tenant" $TenantId } |
É isso aí, pessoal!
Espero que tenham gostado desse artigo e até a próxima!

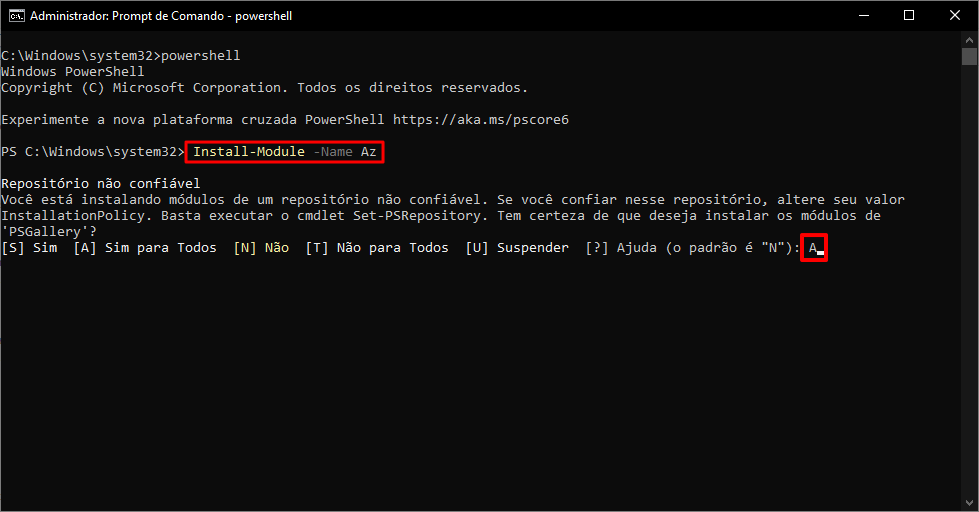
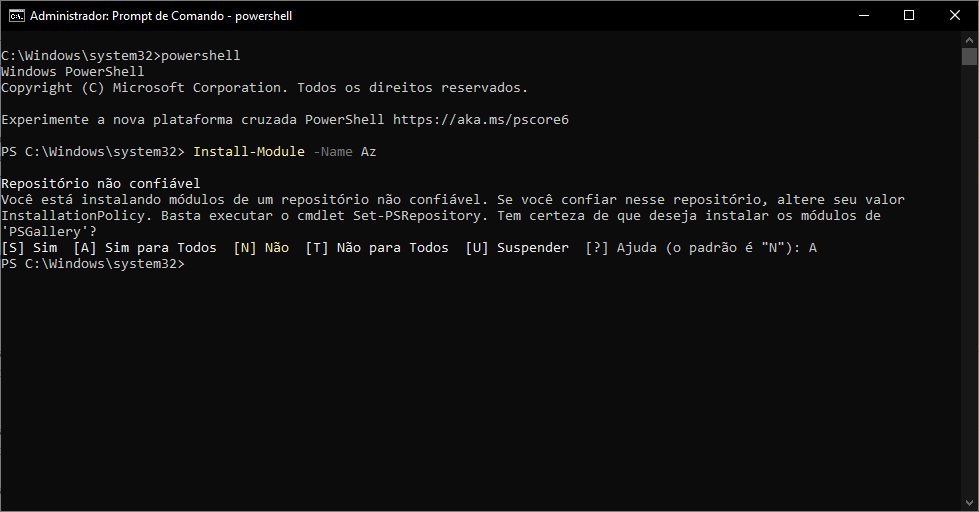

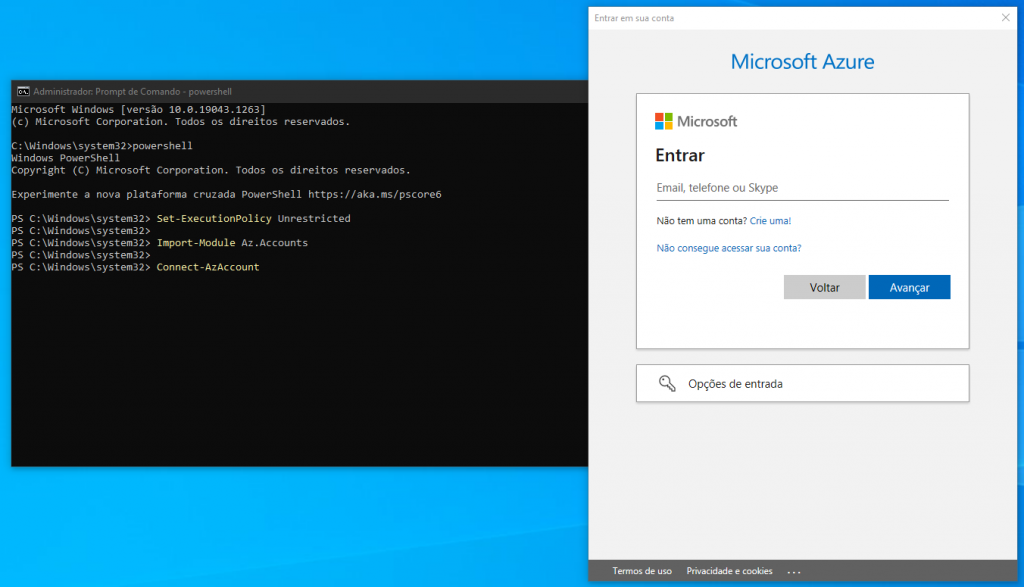

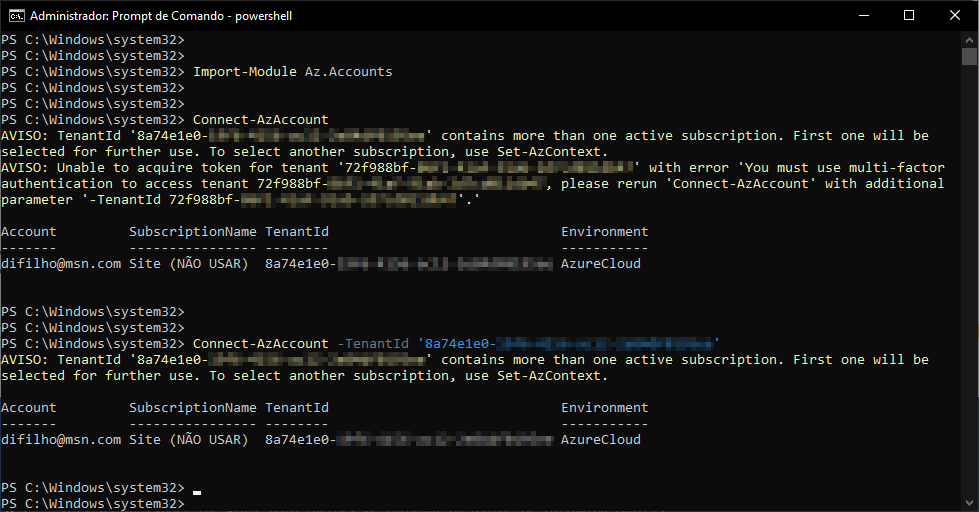
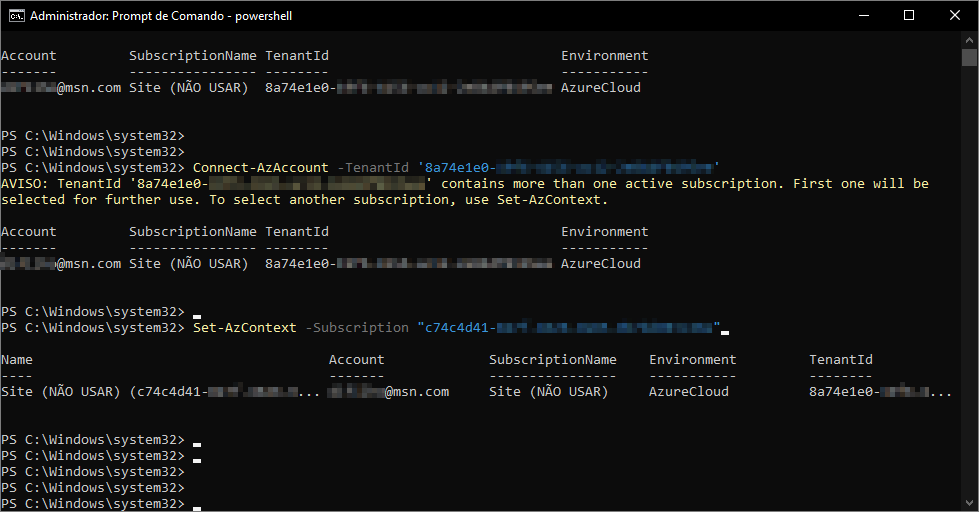
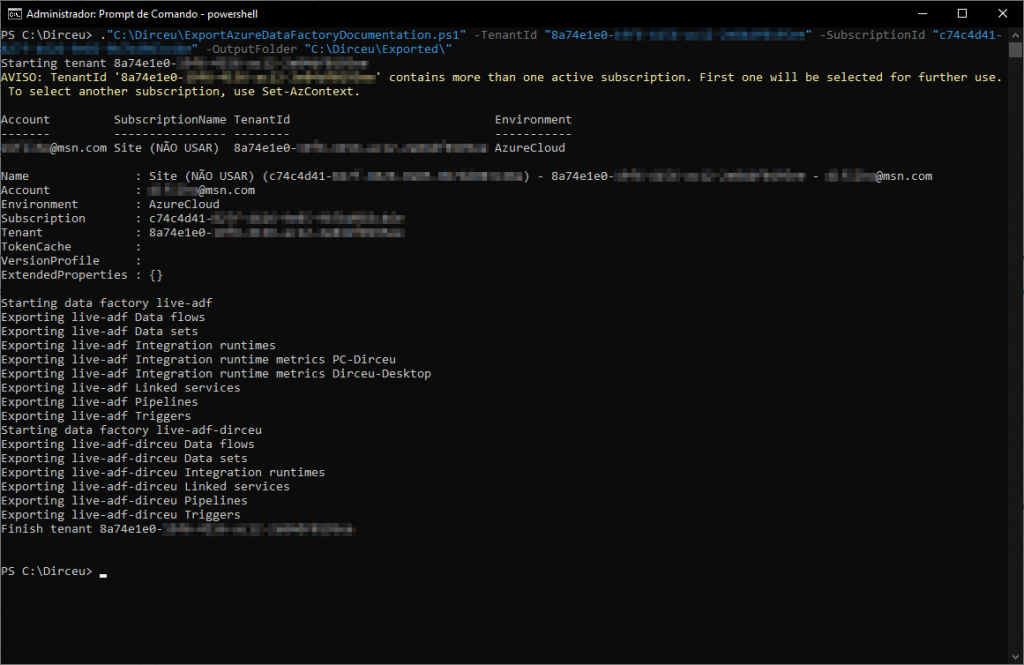
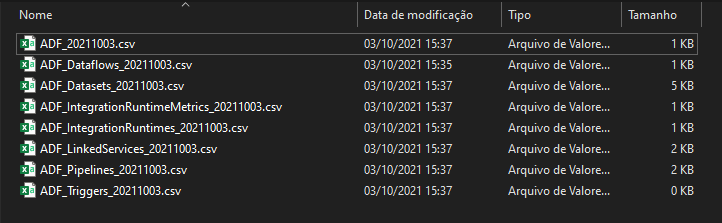
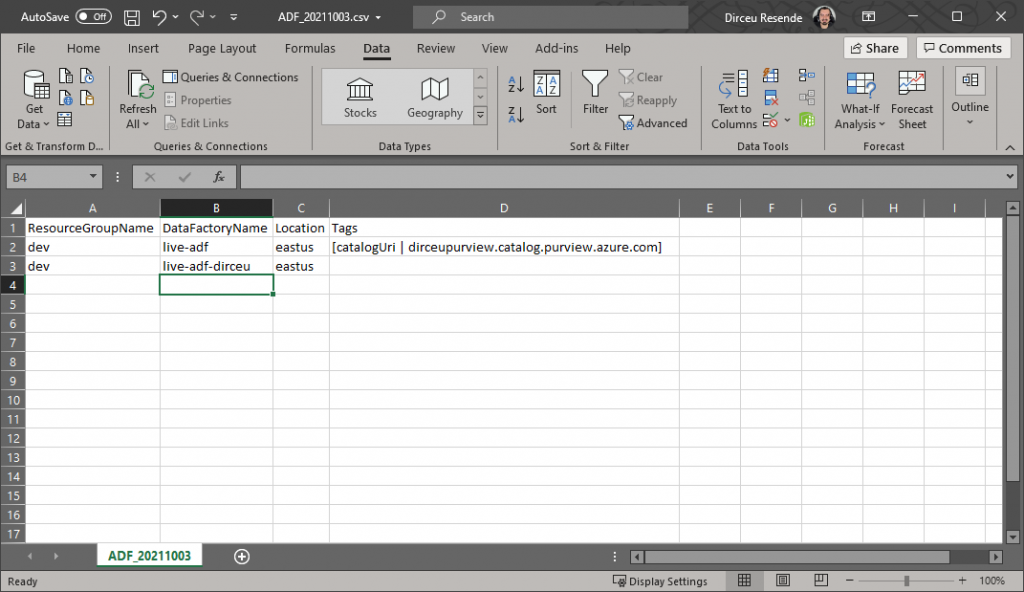
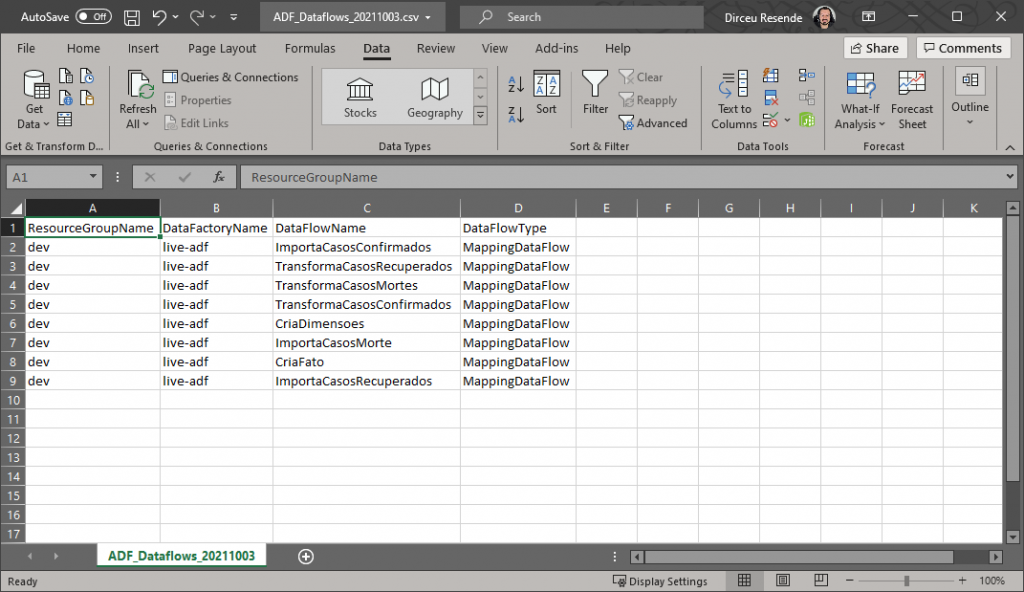
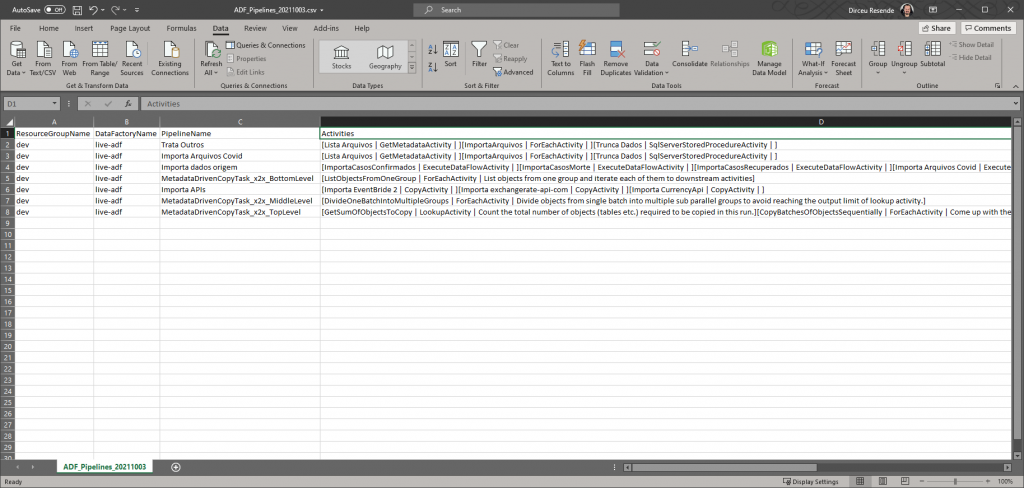
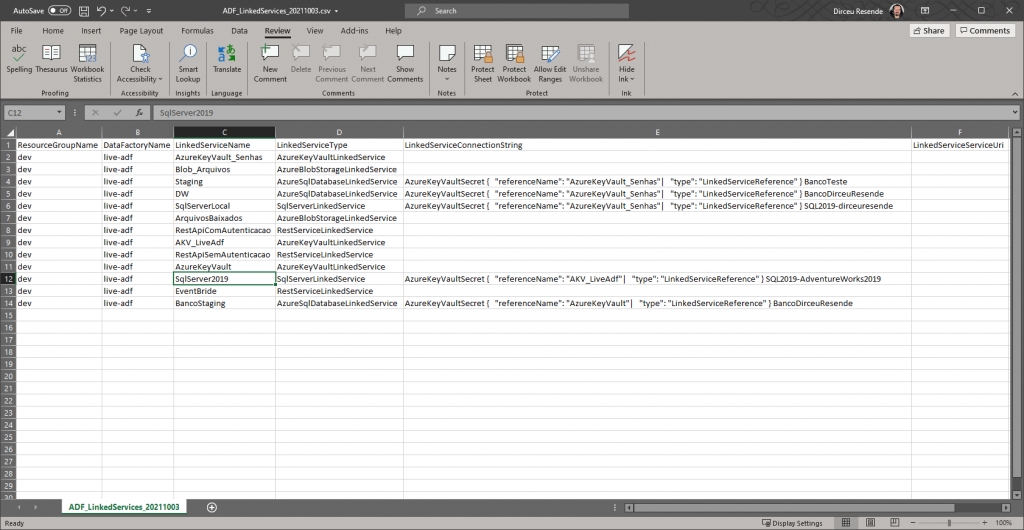
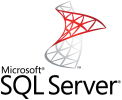

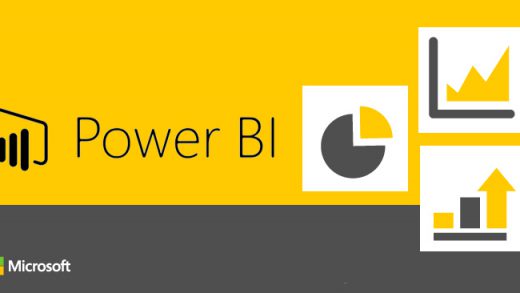
Opa Dirceu, boa tarde!
Estou tentando usar o script mas parece que está desatualizado. Mesmo usando o arquivo do GIT não estou conseguindo gerar os arquivos de documentação. Pode me ajudar?